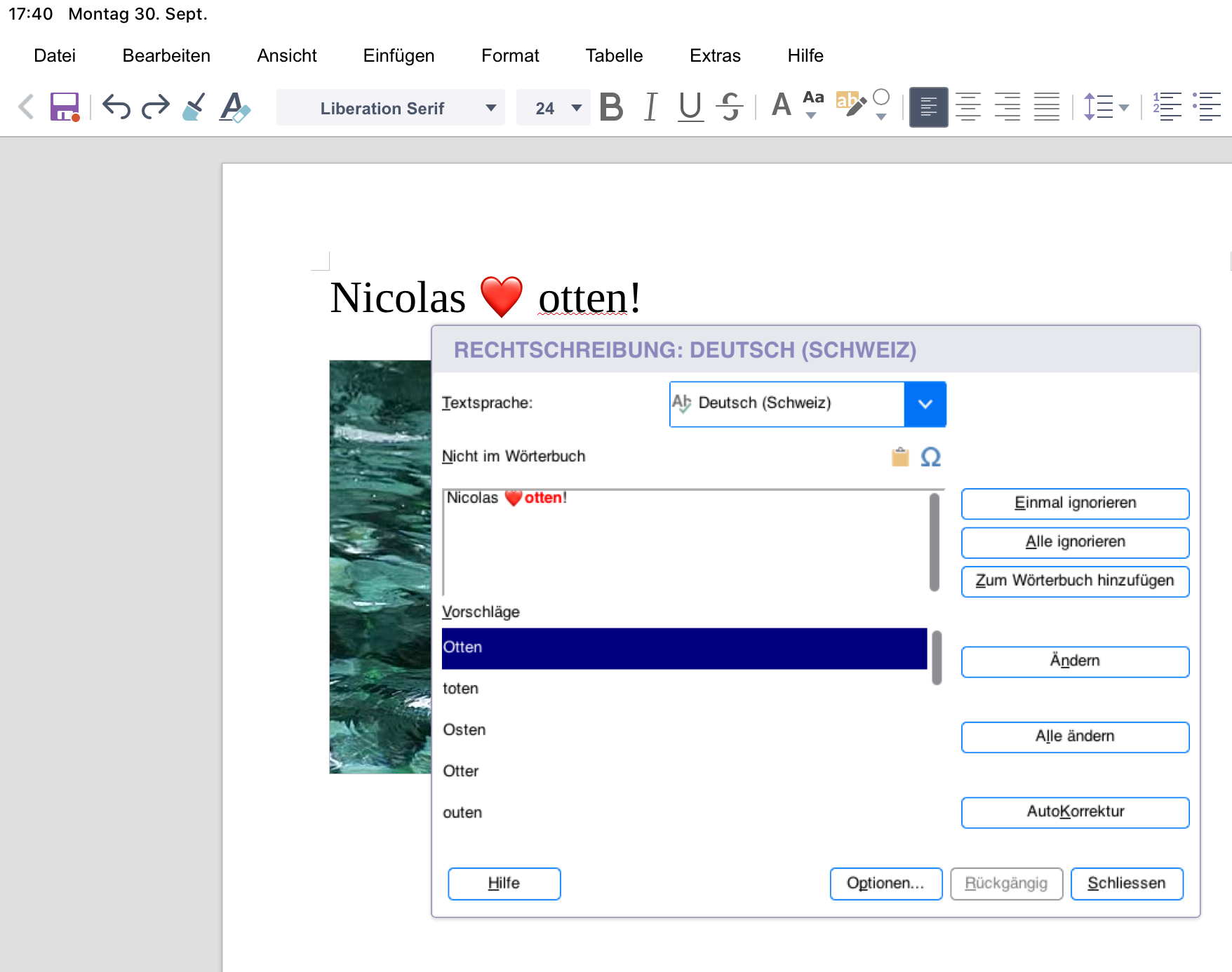
Libreoffice Basic Progressbar
Opens the Toolbox bar.
Insert Controls
In edit mode, double-click a control to open the properties dialog.
In edit mode, you can also right-click a control and choose the cut, copy, and paste command.
Button
LibreOffice AppImage is a portable version of LibreOffice for Linux that can be run from any location (e.g. Local drive, USB, CD, network share) on all popular Linux distributions, including their live CDs. LibreOffice AppImage is available in three versions - Basic, Standard, and Full - which support a different set of languages. LibreOffice Basic Help. LibreOffice provides an Application Programming Interface (API) that allows controlling the LibreOffice components with different programming languages by using the LibreOffice Software Development Kit (SDK). For more information about the LibreOffice API and the Software Development Kit, visit https://api.libreoffice.org.
Adds a command button. You can use a command button to execute a command for a defined event, such as a mouse click.
If you want, you can add text or a graphic to the button.
Image Control
Adds a control that displays a graphic.
Check Box
Adds a check box that you can use to turn a function on or off.
Option Button
Adds a button that allows a user to select from a number of options. Grouped option buttons must have consecutive tab indices. They are commonly encircled by a group box. If you have two groups of option buttons, you must insert a tab index between the tab indices of the two groups on the group frame.
Label Field
Adds a field for displaying text labels. These labels are only for displaying predefined text, and not for entering text.
Text Box
Adds an input box where you can enter and edit text.
List Box
Adds a box where you can click an entry on a list.
Combo Box
Adds a combo box. A combo box is a one line list box that a user can click, and then choose an entry from the list. If you want, you can make the entries in the combo box 'read only'.
Horizontal Scrollbar
Adds a horizontal scrollbar to the dialog.
Vertical Scrollbar
Adds a vertical scrollbar to the dialog.
Group Box
Adds a frame that you can use to visually group similar controls, such as option buttons.
To define two different groups of option buttons, ensure that the tab index of the group frame is between the tab indices of the two groups.
Progress Bar
Adds a progress bar to the dialog.
Horizontal Line
Adds a horizontal line to the dialog.
Vertical Line
Adds a vertical line to the dialog.
Date Field
Adds a date field.
If you assign the 'dropdown' property to the date field, a user can drop down a calendar to select a date.
Time Field
Adds a time field.
Numeric Field
Adds a numeric field.
Currency Field
Adds a currency field.
Formatted Field
Adds a text box where you can define the formatting for text that is inputted or outputted as well as any limiting values.
Pattern Field
Adds a masked field. A masked field consists of an input mask and a literal mask. The input mask determines which user data can be entered. The literal mask determines the state of the masked field when the form is loaded.
File Selection
Adds a button that opens a file selection dialog.
Select
Activates or deactivates the Selection mode. In this mode, you can select the controls in a dialog so that you can edit them.
Properties
Opens a dialog where you can edit the properties of the selected control.
Activate Test Mode
Starts test mode. Click the dialog closer icon to end test mode.
Manage Language
Opens a dialog to enable or manage multiple sets of dialog resources for multiple languages.
Tree Control
Adds a tree control that can show a hierarchical list. You can populate the list by your program, using API calls (XtreeControl).
| Warning: This Help page is relevant to LibreOffice up to version 6.0. For updated Help pages, visit https://help.libreoffice.org. |
Define the properties for the selected control or dialog. The available properties depend on the type of control selected. The following properties therefore are not available for every type of control.
Time min.
Specify the minimum time value for a time control.
Title
Specify the title of the dialog. Click the border of the dialog to select the dialog.
Titles are only used for labeling a dialog and can only contain one line. Please note that if you work with macros, controls are only called through their Name property.
Row height
Specifies the height of each row of a tree control, in pixels.
If the specified value is less than or equal to zero, the row height is the maximum height of all rows.
The default value is 0.
Invokes stop mode editing
Specifies what happens when editing is interrupted by selecting another node in the tree, a change in the tree's data, or by some other means.
Setting this property to TRUE causes the changes to be automatically saved when editing is interrupted. FALSE means that editing is canceled and changes are lost.
The default value is FALSE.
Editable
Specifies whether the nodes of the tree control are editable.
Lage raho munna bhai download free. Lage Raho Munna Bhai 2006 Full Movie Hindi Free Download BluRay 1080p IMDB Ratings: 8.1/10 Directed: Rajkumar Hirani Genre: Comedy, Drama, Fantasy Release Date: 1 September 2006 Language: Hindi Quality: 1080p Full HD BluRay Size: 9.8GB Format:: MatRoska (Mkv) Film Stars: Sanjay Dutt, Arshad Warsi, Vidya Balan Story line: Munna Bhai embarks on. Lage Raho Munna Bhai 2006 Movie Download in 720p BluRay. Chilling Adventures of Sabrina S01 Hindi Complete Download 720p WEBRip. October Faction S01 Complete Hindi 720p WEBRip. Gehenna Where Death Lives 2016 Dual Audio 720p WEBRip. WWE NXT 22 January 2020 480p WEBRip.
The default value is FALSE.
Root displayed
Specifies if the root node of the tree control is displayed.
If Root displayed is set to FALSE, the root node of a model is no longer a valid node for the tree control and can't be used with any method of XTreeControl.
The default value is TRUE.
Show root handles
Specifies whether the handles of the nodes should also be displayed at root level.
The default value is TRUE.
Tristate
Select 'Yes' to allow a check box to have three states (checked, unchecked, and grayed out) instead of two (checked and unchecked).
Show handles
Specifies whether the handles of the nodes should be displayed.
The handles are dotted lines that visualize the hierarchy of the tree control.
The default value is TRUE.
Selection type
Specifies the selection mode that is enabled for this tree control.
Scroll value min.
Specify the minimum value of a scrollbar control.
Delay
Specifies the delay in milliseconds between scrollbar trigger events. A trigger event occurs when you click a scrollbar arrow or click the background area in a scrollbar. Repeated trigger events occur if you keep the mouse button pressed when you click a scrollbar arrow or background area in a scrollbar. If you want, you can include valid time units with the number that you enter, for example, 2 s or 500 ms.
Repeat
Repeats trigger events when you keep the mouse button pressed on a control such as a spin button.
Alignment
Specify the alignment option for the selected control.
AutoFill
Select 'Yes' to enable the AutoFill function for the selected control.
Background color
Specify the background color for the current control.
Large change
Specify the number of units to scroll when a user clicks in the area between the slider and the arrows on a scrollbar.
Border
Specify the border type for the current control.
Value
Specify the value for the current control.
Button type
Select a button type. Button types determine what type of action is initiated.
Character set
Select the font to be used for displaying the contents of the current control.
Currency symbol
Enter the currency symbol to be used for currency controls.
Date format
Specify the desired format for a date control. A date control interprets the user input depending on this format setting.
Date max.
Specify the upper limit for a date control.
Date min.
Specify the lower limit for a date control.
Decimal accuracy
Specify the number of decimal places displayed for a numerical or currency control.
Default button
Select 'Yes' to make the current button control the default selection. Pressing Return in the dialog activates the default button.
Dropdown
Select 'Yes' to enable the dropdown option for list or combo box controls. A dropdown control field has an arrow button which you can click to open a list of the existing form entries.
Enabled
Select 'Yes' to enable the control. If the control is disabled, it is grayed out in the dialog.
Value max.
Specify the maximum value for the current control.
Edit mask
Specify the edit mask for a pattern control. This is a character code that defines the input format for the control.
You need to specify a masking character for each input character of the edit mask to restrict the input to the values that are listed in the following table:
| Character | Meaning |
|---|---|
| L | A text constant. This character cannot be modified by the user. |
| a | The characters a-z can be entered here. If a capital letter is entered, it is automatically converted to a lowercase letter. |
| A | The characters A-Z can be entered here. If a lowercase letter is entered, it is automatically converted to a capital letter |
| c | The characters a-z and 0-9 can be entered here. If a capital letter is entered, it is automatically converted to a lowercase letter. |
| C | The characters a-z and 0-9 can be entered here. If a lowercase letter is entered, it is automatically converted to a capital letter |
| N | Only the characters 0-9 can be entered. |
| x | All printable characters can be entered. |
| X | All printable characters can be entered. If a lowercase letter is used, it is automatically converted to a capital letter. |
Graphics
Specify the source of the graphics for a button or an image control. Click '..' to select a file.
Height
Specify the height of the current control or the dialog.
Help text
Enter a help text that is displayed as a tip (bubble help) when the mouse rests over the control.
Help URL
Specify the help URL that is called when you press F1 while the focus is on a particular control. For example, use the format HID:1234 to call the Help-ID with the number 1234.
Set the environment variable HELP_DEBUG to 1 to view the Help-IDs as extended help tips.
Date
Specify the default date to be shown in the Date control.
Incr./decrement value
Specify the increment and decrement interval for spin button controls.
Label
Specifies the label of the current control. The label is displayed along with the control.
You can create multi-line labels by inserting manual line breaks in the label using Shift+Enter.
Line Count
Enter the number of lines to be displayed for a list control. For combo boxes, this setting is only active if the dropdown option is enabled.
Small change
Specify the number of units to scroll when a user clicks an arrow on a scrollbar.
Value min.
Specify the minimum value for the current control.
List entries
Specify the entries for a list control. One line takes one list entry. Press Shift+Enter to insert a new line.
Literal mask
Specify the initial values to be displayed in a pattern control. This helps the user to identify which values are allowed in a pattern control. The literal mask is restricted by the format specified by the edit mask.
Manual line break
Select 'Yes' to allow manual line breaks inside multiline controls.
Max. text length
Specify the maximum number of characters that the user can enter.
Multiline Input
Select 'Yes' to allow the input of multiple lines in the control. Press Enter to insert a manual line break in the control.
Multiselection
Select 'Yes' to allow the selection of multiple entries in list controls.
Name
Insert a name for the current control. This name is used to identify the control.
Order
Specify the order in which the controls receive the focus when the Tab key is pressed in the dialog. On entering a dialog, the control with the lowest order (0) receives the focus. Pressing the Tab key the successively focusses the other controls as specified by their order number.
Initially, the controls receive numbers in the order they are added to the dialog. You can change the order numbers for controls. LibreOffice Basic updates the order numbers automatically to avoid duplicate numbers. Controls that cannot be focused are also assigned a value but these controls are skipped when using the Tab key.
Orientation
Specify the orientation for a scrollbar control.
Page (step)
Specify the number of the dialog page to which the current control is assigned or the page number of the dialog you want to edit. If a dialog has only one page set its Page (Step) value to 0.
Select Page (Step) = 0 to make a control visible on every dialog page.
To switch between dialog pages at run time, you need to create a macro that changes the value of Page (Step).
Scrollbar
Adds the scrollbar type that you specify to a text box.
Password characters
Enter a character to be displayed instead of the characters that are typed. This can be used for entering passwords in text controls.
PositionX
Specify the distance of the current control from the left side of the dialog.
PositionY
Specify the distance of the current control from the top of the dialog.
Prefix symbol
Select 'Yes' to display the currency symbol prefix in currency controls when a number was entered.
Select 'Yes' to include the current control in a document's printout.
Progress value
Specify a progress value for a progress bar control.
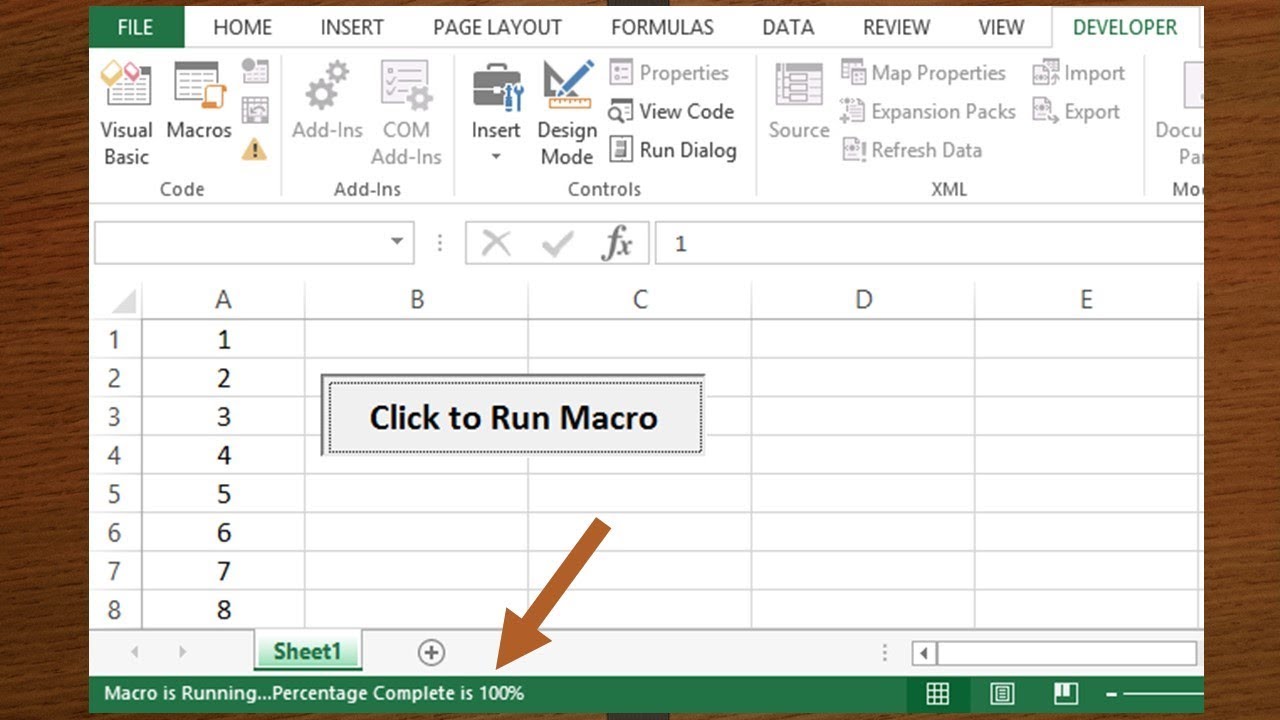
Progress value max.
Specify the maximum value of a progress bar control.
Progress value min.
Specify the minimum value of a progress bar control.
Read-only
Select 'Yes' to prevent the user from editing the value of the current control. The control is enabled and can be focussed but not modified.
Scale
Scales the image to fit the control size.
Visible size
Specify the length of the slider of a scrollbar control.
Scroll value
Specify the initial value of a scrollbar control. This determines the position of the scrollbar slider.
Scroll value max.
Specify the maximum value of a scrollbar control.
Selection
Specifies the sequence of the selected items, where '0' corresponds to the first item. To select more than one item, Multiselection must be enabled.
Click the .. button to open the Selection dialog.
Click the item or items that you want to select. To select more than one item, ensure that the Multiselection option is selected.
Spin Button
Select 'Yes' to add spin buttons to a numerical, currency, date, or time control to allow increasing and decreasing the input value using arrow buttons.
State
Select the selection state of the current control.
Strict format
Select 'Yes' to only allow valid characters to be entered in a numerical, currency, date, or time control.
Tabstop
Select the focus behavior of the current control when using the Tab key.
| Default | Only input controls receive the focus when using the Tab key. Controls without input like caption controls are omitted. |
| No | When using the tab key focusing skips the control. |
| Yes | The control can be selected with the Tab key. |
Thousands Separator
Select 'Yes' to display thousands separator characters in numerical and currency controls.
Time Format
Select the format to be used for time controls.
Time max.
Specify the maximum time value for a time control.
Width
Specify the width of the current control or dialog.
Scrollbar
Adds the scrollbar type that you specify to a text box.